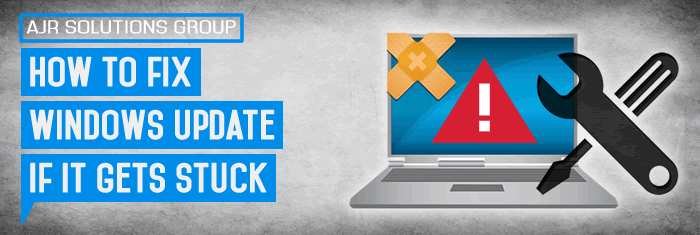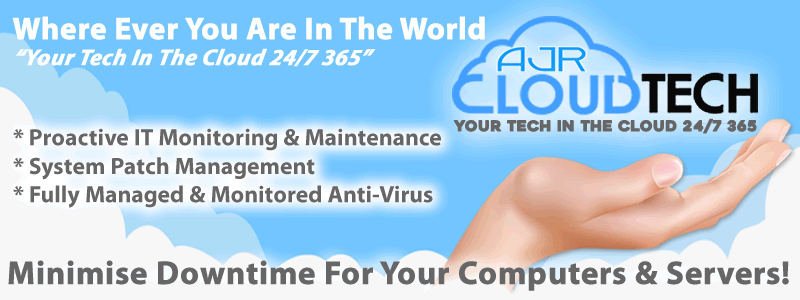If Windows Update gets stuck, What you will want to do is first check out this list this will show the most common upgrade and installation error codes available for windows 10. It will give you more information on the specific reasons for Windows to stop in its tracks.
Next, when it comes to solving the issue, there are a number of easy steps you can take.
Let’s get this one out of the way…Be patient!
Sometimes updates can be large and require a long time to download. If a particular update is stuck at, say, 75% for an hour or two – don’t panic!. However, there may be an issue if that figure doesn’t shift overnight.
Run Windows Update troubleshooter
This will automatically detect problems with your system, which can take a few minutes to complete. Download the troubleshooter here, then click Advanced Settings and you’ll find an “Apply repairs Automatically” option.
Run the troubleshooter and it should hopefully clear up the problems causing Windows Update to get stuck.
Use System Restore
If your computer still isn’t responding when installing updates, you can run a System Restore. This will revert your PC to an earlier point in time.
To access System Restore simply type System Restore into the search bar and select “Create a restore point”, which will take you to System Protection in the System Properties window. From System Restore you can pick an appropriate point to revert to.
After you’ve gone back to an earlier restore point, try installing the updates again as normal.
Delete files in Software Distribution
This trick, thanks to The Windows Club, involves a little more interaction with your computer’s system settings. It shouldn’t cause any damage to your computer – you’ll only really be deleting temporary Windows Update files – but we’d recommend setting up a System Restore point before delving any further.
First you’ll need to stop Windows Update Service and Background Intelligent Transfer Service. Type win+x to bring up the WinX menu, and from here select Command Prompt (admin). There are two commands you’ll need to type:
net stop wuauserv
net stop bits
Press Enter after you type each of these. This will turn off Windows Update Service and Background Intelligent Transfer Service.
Next, you’ll need to delete the files in C:\Windows\SoftwareDistribution. Go to the appropriate folder, select all of the files and press Delete. If the files are in use (and can’t be deleted) you will then need to restart your computer, so turn off the two Windows Update services and then try to delete the files again.
After the folder has been emptied, either restart your computer or manually turn on the Windows Update services. To do this, bring up Command Prompt (admin) and type:
net start wuauserv
net start bits
Now run Windows Update and you’ll find that your computer needs to download a number of updates, which can take up to a few hours, depending on your system and connection.
After the updates have all been installed, Windows will schedule a restart time, although you can always restart there and then. If you need help with any sort of Computer repair or ongoing IT Support get in contact today.